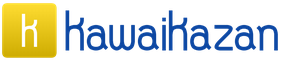Такие маленькие шоколадки в духе любимых наших жвачек из 90-х неимоверно порадуют вашу половинку! Сделать такие сюрпризики очень просто, для чего нужны только:
маленькие шоколадки
обычная бумага
цветной принтер
ножницы
клей-карандаш
Как сделать:
1. Скачиваем шаблон или же сами находим в Интернете картинку, или же делаем в фотошопе, кстати, можно добавить еще фото любимого (любимой) и распечатываем это на цветном принтере.

2. Берем маленькие ровненькие шоколадки. В данном случае у автора «птичье молоко». В украинских магазинах сладостей продаются такие маленькие шоколадки с буковками, называются «Азбука».

3. Снимаем обертку с шоколада и наклеиваем свою собственную!

4. Можно красиво оформить коробку, обклеив вот так, и положить, например, любимому в машину или сумку.






5. Можно красиво завязать ленточкой шоколадки и разложить в машине или же по карманам любимого. Или же спрятать в ящике его рабочего стола - такая находка, поверьте, будет огромным и очень приятным сюрпризом!




Шаблоны:




























Упаковка играет важную роль для покупателя. Там напечатана информация о продукте: состав, срок годности. Часто на этикетках распечатывают картинки с тем, что находится внутри, чтобы заинтересовать покупателя. Вид еды вызывает аппетит - давно известный факт.
Это верхушка айсберга. Обертка - гораздо больше, чем просто обложка. От дизайна зависит половина успеха продукции. Поэтому известные бренды не меняют кардинально дизайн своих изделий. Всем известный шоколад «Россия - щедрая душа» можно узнать из тысячи. Это относится к шоколадным батончикам «Марс», «Сникерс». Появляются новые разновидности лакомств, дизайн может обновляться, но разработчики всегда оставляют свой продукт узнаваемым.
В чём причина такого консерватизма? Дело в том, что картинки вызывают определённые ассоциации. Любимый с детства шоколад будет ассоциироваться с чем-то тёплым, приятным. Резкое изменение дизайна неизбежно повлечёт за собой упадок продаж. Неважно, что внутри будет известное лакомство, люди скорее купят привычное, чем новое. Выбор всегда основывается на ассоциациях, это происходит на подсознательном уровне.
Обёртки на шоколад своими руками
Популярный вид подарка - шоколадка, упакованная в самостоятельно изготовленную обёртку. Шоколад часто служит благодарностью за услуги в определённых заведениях. Это самый популярный знак внимания, который может означать:
- «спасибо»;
- «благодарю за заботу»;
- «ты красивая»;
- «прости меня»;
- «ты нравишься мне»;
- «приглашаю на свидание».
Это неполный список того, что может означать подаренная шоколадка. Часто трудно бывает отличить одно от другого. Чтобы вас поняли правильно, можно позаботиться об этикетке заранее. На ней можно написать текст. Это может быть поздравление, слова любви, благодарности или просьба о прощении. Люди воспринимают подарки по-разному. Даже для медсестры в больнице станет особенным подарком шоколадка, на которой написаны слова, предназначенные конкретно ей.
Сегодня сайты в интернете предлагают сделать обёртку на шоколад своими руками. Обратитесь для этого в специализированный фотосалон. Там подберут дизайн и соответствующую бумагу. Если вы умеете ловко обращаться с фотошопом, имеете цветной принтер, купите бумагу для этих целей и изготовить обёртку для шоколада своими руками. Есть программы, готовые помочь с этим в режиме онлайн.
Что касается шуршащих фантиков для конфет - тут придётся потрудиться. Такую бумагу трудно найти в магазине канцелярских товаров, она редко есть в наличии в фотосалоне. Лучше обратиться в специализированные заведения. Их адреса подскажет любая поисковая система в интернете.

Дизайн
Если вы планируете выпустить свою линейку конфет или шоколадок, стоит подумать над тем, как сделать выгодный дизайн. Это- половина успеха, особенно вначале. Успешные бренды имеют яркие броские упаковки. Но вовсе не обязательно идти по их стопам, утопая в массе похожих пёстрых обёрток. Если продукция имеет нежный изысканный вкус, выберите постельные тона в сочетании с благородным коричневым или универсальным серым цветами. Придумайте фразу, которая будет описывать продукцию, позаботьтесь о логотипе. Разместите на обложке яркие фотопродукции.
Для того, чтобы сделать приятный подарок из шоколадки, разместите на ней фото человека, украсьте праздничной надписью. Обёртка для шоколада станет сразу знаком внимания, открыткой и посланием. Чтобы получился более органичный подарок, оставьте дизайн шоколадки и лишь немного измените привычные надписи. Для этого потребуются шаблоны для распечатки, бумага для обёртки, принтер и человек, владеющий фотошопом. Обратитесь с идеей в фотосалон, мастера сделают работу быстро и качественно. Шаблоны для распечатки можно скачать в интернете, благо, такие вещи в свободном доступе.
Порадуйте своих близких индивидуальным подарком, совершенно непохожим на другие. Обёртку для шоколада сохранят, как памятную открытку. Таким образом, вы сделаете приятный подарок и окажете знак внимания конкретному человеку. Внимание - это то, что отличает обычную шоколадку от подарка, выбранного с душой, для конкретного человека.
Маленький знак внимания иногда может надолго поднять настроение и заставить человека улыбаться. А если к этому знаку внимания приложить сладкий подарок, то позитивный заряд продолжительного действия просто обеспечен!
Предлагаю для любителей сладкого сделать милую шоколадницу с кармашками для чая или кофе. Такой презент можно подарить коллегам по работе, воспитателям или учителям, близкому человеку со словами: «Это небольшой подарочек для небольшого перерывчика» или «Просто так, чаю попить». В любом случае, человеку будет приятно.

Для изготовления такой шоколадницы вам понадобится: картон (можно цветной или любой декоративный), декоративная бумага для скрапбукинга (можно воспользоваться обычной офисной, распечатав на ней на цветном принтере различные узоры), клей-карандаш, линейка, ножницы, различные материалы для украшательства (стразы, бусины, перья, искусственные/бумажные цветы, кружево и проч.), плитка шоколада и три пакетика чая в индивидуальной упаковке. Кстати, если под рукой нет листов картона, то отлично подойдет офисный скоросшиватель.


Основа шоколадницы - прямоугольник из картона шириной 22 см и высотой 17-18 см. Посередине прямоугольника карандашом проводим вертикальные линии с расстоянием в 2 см и сгибаем по ним прямоугольник внутрь. У вас должно получиться что-то вроде обложки. Затем приступаем к изготовлению кармашков для шоколадки и чая.

Для карманчика под шоколад вырезаем из картона прямоугольник размером 10*12 см, на трех сторонах (с боков и снизу) делаем по два сгиба шириной по 1 см. На сгибах делаем надрезы (см.рисунок) и приклеиваем боковые сгибы с нижними.



Для кармашков для чая отрезаем три прямоугольника высотой 14 см и шириной 9 см каждый. Загибаем края, отступив по 1 см. Затем делим прямоугольник на 2 части (по 6 и 8 см) и сворачиваем. Верхние края большей части закругляем, а от нижней (меньшей) отрезаем сантиметровые сгибы. Приклеиваем нижнюю часть на сгибы от верхней части - карманчик готов.



Украшаем наши карманчики и основу шоколадницы декоративной бумагой (кружевом, вырезками, рисунками) так, как подскажет ваша фантазия (или фото ниже). Затем приклеиваем наши карманчики к основе: на одну сторону приклеиваем снизу карман для шоколадки, на другую - три карманчика для чая (их надо приклеивать один на другой начиная с верхнего).

Окончательно украшаем шоколадницу и внутри и снаружи, по желанию приклеиваем ленты-завязки (они хорошо держаться на двухстороннем скотче).

.jpg)



Такая шоколадница может стать не только приятным маленьким подарком, но и с легкостью заменить денежный конверт на торжество, если в карманчики для чая положить не чай, а по свернутой купюре.

Дерзайте, творите — делайте приятное себе и окружающим!
Подарок сделанный своими руками - лучший подарок. Шоколад в сувенирной упаковке - это отличный подарок, который подходит для любого праздника. Сегодня мы сотворим оригинальную скрап упаковку с пожеланиями. Чем замечателен ? Тем, что нам под силу самим украсить любой праздник. Положительные эмоции виновника торжества будут обеспечены.Для сегодняшнего понадобится:
Шоколадные плитки 3,5х3,5 см (18 шт.)
- скрап бумага 3 листа 30х30 см (у меня здесь Webster"s Pages)
- скрап декор (чипборд, цветы, камеи)
1. Для начала я подготовила обертку. Так как моя сестра - парикмахер-визажист, то и тематика картинок и пожеланий соответствующая. Если не ошибаюсь, такие квадратные маленькие плиточки шоколада делают одного размера - 3,5 х 3,5 см. Исходя из этого, размер моей обертки получился 3 х 9 см. Сами обертки я нарисовала в иллюстраторе. Но можно найти и в сети много красивых бесплатных картинок.
2. На черновичке для себя я нарисовала расположение оберток. По углам будут обертки с картинками, а в остальных квадратиках - с пожеланиями.

3. С коробочкой я определилась с самого начала - это мой шаблон коробочки для плоттера . Только я уменьшила ее высоту до 1,5 см. Внутри размер коробочки 11х11 см, бортик - 1,5 см. Для создания такой коробочки вы можете воспользоваться .

Та да! Ну разве не красиво! Здесь у меня получилось 18 шоколадок в два ряда. Нижний ряд оберток дублирует верхний. Крышка для коробочки самого просто дизайна размером 14х14 см и высотой 1,5 см.

Ну вот и долгожданный МК по работе с Photoshop. Запаситесь терпением и временем, особенно, если вы впервые знакомитесь с этой программой. Для реализации нашего МК, у вас должна быть установлена программа Photoshop (версия значения не имеет, у меня Photoshop CS5)
В этом Мастер-классе мы будем делать Коробочку – Упаковку для шоколада, а точнее ее шаблон.
Создавать документ в программе Photoshop, будем с самого начала.
Итак, прежде всего скачайте и сохраните файлы для МК , из темы на форуме.
1.
Открываем программу Photoshop. Создаем документ с форматом А4, именно такой формат нам нужен, чтоб поместился шаблон.
Для этого: нажимаем (1) «файл» — (2)«создать», в строке Набор выбираем (3) — Международный формат бумаги, Размер (4) — А4, (5) – ОК.
Мы создали документ – «основу»
.
У вас должен появится на экране лист и окошко содержащее слои. Окошко, в котором отображаются слои называется «панель слоев»
, если оно не отображается, его нужно активировать нажимаем F7.
2.
Теперь нужно вставить в нашу «основу» изображение – файл «выкройка»
.
Для этого: свернем Photoshop и откроем папку в которую сохранили файлы для МК, выбираем файл «выкройка»
!по самому файлу не щелкаем, чтоб он не открылся в программе просмотра фото!
Подводим курсор к нужному значку файла, зажимаем левую кнопку мыши и перетаскиваем этот файл в Photoshop. Если у вас на экране появился Photoshop и ваше изображение, перечеркнутое двумя линиями по диагонали, значит все сделали правильно. Нажимаем на Enter, теперь картинка добавлена в ваш документ «основу», причем добавлена отдельным слоем (этот способ добавления изображения в открытый файл программы позволяет добавить изображение и оно автоматически впишется в заданный вами формат).
Добавленная выкройка нам понадобится для того, чтоб правильно размещать картинки и надписи на шаблоне, чтоб в дальнейшем все было на своих местах, когда мы сделаем готовую коробку.
Вставленное изображение выкройки нужно откорретировать, а для того чтоб коррекция вставленного таким способом файла была возможна необходимо сделать следующее:
Наводим курсор на панель слоев и на строке слоя с наименованием выкройка щелкаем правой клавишей, выберем строку «растрировать слой» и нажимаем по ней (это необходимо для дальнейшего редактирования картинки).
Далее поработаем с Панелью инструментов — У меня это вертикальная полоска в левой части экрана, у вас она, скорее всего, расположена там же. Инструменты, используемые в нашем МК, есть в любой версии Photoshop, но по названию могут отличаться.
3. Теперь нужно избавиться от белого фона вокруг и внутри выкройки для этого:

Для наглядности скройте слой «фон»
. Обратите внимание на то, что на строке с наименованием слоя, в самом начале есть значок «глазик» (1) с его помощью мы можем прятать ненужные слои (хотя совсем ненужные можно и удалить, например ошибочные, проще всего выделить слой и нажать delete).
На панели инструментов выбираем инструмент (2) «волшебная палочка», подводим курсор на область, расположенную вне выкройки (3) и щелкаем левой кнопкой мыши, видим, что пространство за пределами изображения выкройки выделилось пунктиром, нажимаем Delete, и выделенная область удалилась на слое с выкройкой, затем делаем все также, но выделив пространство внутри изображения выкройки.
Вот так должно получиться

4.
Теперь начинаем создавать непосредственно шаблон упаковки.
Вставляем в «основу» файл «фон снежинки»
. Не забываем растрировать слой. И убираем белый фон, при помощи «волшебной палочки».

Теперь у нас есть фон шаблона, к которому мы будем добавлять текст и изображения. Но для правильного расположения текста и картинок, слой «выкройка» должен быть всегда поверх остальных слоев.
Расположение слоев можно менять, подводим курсор к нужному слою, зажимаем левую кнопку мыши и перетаскиваем слой вверх – вниз (все это делается на панеле слоев).
5. Теперь давайте добавим надпись:

(1) Буквой «Т» обозначается инструмент «текст». Щелкаем по нему левой кнопкой один раз, затем подводим курсор в то место, куда мы хотим поместить текст. Точное расположение вплоть до мм не принципиально, т.к. в последующем расположение можно отредактировать.
Поставили курсор и набираем наш текст (у меня использован шрифт «Занесенный», у вас текст будет тем шрифтом, который стоит по умолчанию), после написания текста нужно нажать Enter для сохранения слоя со шрифтом.
(2) Наименование шрифта и другие его параметры (размер, цвет и т.д.) отобразится в верхней части окна, это произойдет сразу после того как вы активируете инструмент «текст», т.е. щелкнете однократно по букве «Т».
(3) Щелкнув по этому значку, наравне с панелью слоев, у вас откроется «панель символ и абзац», панель, предназначенная для коррекции текста.
При необходимости можно подвинуть текст, используя инструмент «перемещение» (4). Активируем его щелчком, затем наводим курсор на объект и зажав левую кнопку перемещаем в нужное место. (Не забывайте, все инструменты работают только с активным слоем, поэтому если вы переходили на другие слои, а потом решили откорректировать слой с текстом, нужно этот слой активировать, щелкнув по нему на панели слоев)
Если нужно отредактировать текст после написания, подводим курсор к строке слоя с текстом и щелкаем по изображению слоя дважды, т.о. текст выделяется и его можно корректировать.
Если нам нужен вертикальный текст (в нашем случае «Новогодний Шоколад»). Для этого есть кнопочка с изображением буквы «Т и стрелок сбоку и снизу», расположена на верхней панели. Активируем эту кнопку и сразу можем печатать вертикально, либо сначала горизонтально, а затем, выделив слой с текстом сделать надпись вертикальной.
6. А теперь давай поместим изображение на наш шаблон.

(1) Так же как мы вставили наш фон с елочками, также и вставляем деда мороза. Слой с ДМ вставится над тем слоем, который у вас был последним активным. Обратите внимание, что слой с ДМ должен быть выше слоя со снежинками, но ниже слоя с текстом, переместите его куда потребуется (не забываем растрировать слой, для дальнейшей работы с ним).
Теперь нам нужно избавиться от белого фона, на котором расположен ДМ (кстати проблему с удалением фона можно решить, если использовать рисунки клипарт).
Об удалении фона с помощью волшебной палочки мы уже знаем, здесь фон сливается кое-где по цвету с картинкой, поэтому волшебная палочка не поможет, рассмотрим другой способ:
(2) выбираем инструмент «ластик», когда по нему щелкнем, в верхней части отобразится строка редактирования этого инструмента.
(3) щелкнем здесь, и откроется панель настройки ластика, можно выбрать размер, жесткость, форму и т.д. Поэкспериментируйте и подберите нужный вам (желательно жесткость снизить до минимума, тогда края обработки ластиком будут мягкими — нечеткими). Далее наводим курсор на изображение с ДМ, зажимаем левую кнопку и водим по белому фону, можно непрерывно, можно отдельными щелчками, размер придется менять в процессе удаления фона (если вдруг стерли что-то лишнее, все можно исправить, либо обратиться к верхней панели: щелкаем редактирование – шаг назад, либо сочетанием клавиш ctrl+alt+z).
В итоге у нас получается ДМ с «аурой»)))), можно конечно, взять жесткий ластик и стереть весь белый фон, но это очень кропотливая работа и в нашем случае в таковой нет необходимости.
(4) В процессе работы столкнемся с тем, что какие-то элементы захочется увидеть поближе, для это есть инструмент «масштаб».
7. Слой с картинкой может не вписываться в рамки шаблона, чтоб изменить его размер нажимаем ctrl+t и активируется коррекция слоя. Поставив курсор на края слоя, и зажав левую кнопку мыши, можно изменить его размер, а вот чтоб изменение производилось соразмерно со всех сторон (например, чтоб не было неестественно вытянутым или наоборот сжатым), для этого при изменении размера нужно будет держать клавишу shift.

Ну вот мы и научились вставлять объекты и делать надписи.
При создании подобного рода изделий вообще задействуются и другие инструменты, но описывать их здесь не вижу смысла, если заинтересуетесь, то можете найти в интернете учебники по работе с photoshop. Лично я очень многому научилась при помощи уроков сайта «фотошоп мастер».
Помните:
1. При совершении каких-либо действий в photoshop, они выполняются лишь на активном слое, внимательно следите за тем, какой слой активен и с каким вы хотите работать.
2. Если вы допустили ошибку, то все можно исправить, отменой действия (ну кроме закрытия файла без сохранения)))))
3. Различные объекты лучше вставлять на разные слои, это удобно для коррекции отдельных элементов.
Для тех у кого нет времени или желания выполнять все описанные действия, а коробочку для шоколадки сделать хочется, прилагаю шаблон с готовым дизайном, где вам останется только имя вписать.
Желаю всем творческих успехов и необъятной фантазии!
Если появятся вопросы, с удовольствием отвечу и помогу чем смогу, вопросы можно задавать как в комментариях, так и в теме для обсуждения на форуме.
На форуме теперь можно скачать файл в формате psd, в котором работала я при создании упаковки, с ним работать будет намного проще, просто зайдите в нужный вам слой, щелкните дважды по картинке с изображением слоя и отредактируйте слой.
Удачи.